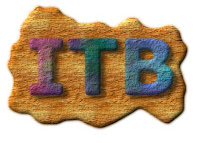
Steps
- Use the text tool to add some text;
- Add a new white layer below the text; name it "layer1"
- Merge the text to "layer1"; continue with [Colors]-->[Invert] and [Filters]-->[Blur]-->[Gaussian Blur] (5 to 10 pixels, depends on image resolution)
- Add a new white layer; apply [Filters]-->[Render]-->[Clouds]-->[Plasma]; name this "layer2"
- On "layer2", apply [Filters]-->[Map]-->[Bump Map] (bumpmap="layer1")
- On "layer2" add a white layer mask
- Copy the whole image of "layer1" to the mask of "layer2" (anchor if necessary)
- Make "layer1" invisible; add a new background layer (white or with some color); name it "blayer"
- On the mask of "layer2"; apply [Colors]-->[Levels] (input levels 0|0,25|100 - adjust as necessary)
- Duplicate "layer2", name it "shadow"; select "apply layer mask"
- On "shadow" select "alpha to selection" then [Edit]-->[Fill with FG Color] (Black); if necessary [Filters]-->[Blur]-->[Gaussian Blur]
- Adjust the opacity to something around 40-50%; then move "shadow" some pixels to the right and downwards
- If you want to have a 3d background as in the picture above, just create an irregular object below "shadow" and do something similar to the steps 4-9
- If necessary, you could also self-bumpmap the "plasma" (or whatever) layer to have a more interresting effect
GIMP 2.4.6
Credits
gimp.org | Jens Lautenbacher (jtl@gimp.org)

No comments:
Post a Comment