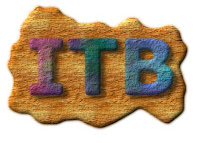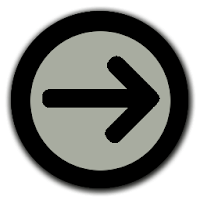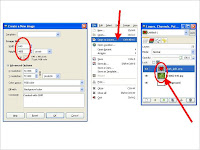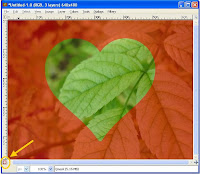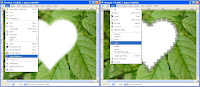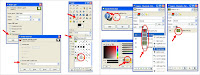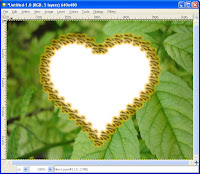ICT statistics (KOMINFO):
- Wireline telephone subscribers : 8,758,096
- FWA (limited mobility) subscribers : 9,069,827
- Mobile subscribers : 81,834,590
- Internet subscribers : 2,543,649
- Internet users : approx. 10 times of the number of Internet subscribers
- Fixed broadband subscribers/users : approx. 241,000 (ADSL, Cable, WiFi Hotspot -- actually it shall be more!)
- Mobile broadband subscribers (3G, 3.5G, ...G :-)): 5,500,000 (??)
- Density: PSTN-->3.89%; FWA-->4.03%; Mobile-->36.39%; Total-->44.31%
- 182 ISPs (only 43 active -- number of subs. as mentioned above)
- Computer penetration : 0.01-0.05% (less than 5 PCs / 100 households)
- Thousands of public Internet kiosks (Warnet)
- PSTN : Telkom, Indosat, Batam-Bintan Telekomunikasi
- FWA : Telkom, Indosat, Bakrie Telecom
- National long distance (SLJJ) : Telkom, Indosat
- International long distance (SLI) : Telkom, Indosat, Bakrie
- GSM & 3G : Telkomsel, Indosat, Excelcomindo, HCPT, NTS
- CDMA : Sampoerna (STI), Mobile-8, Smart Telecom (Sinar Mas)
- Area : 1,905,11 sq. km
- Population : 224,904,900
- GDP : USD 467 billion (USD 2,053 each)